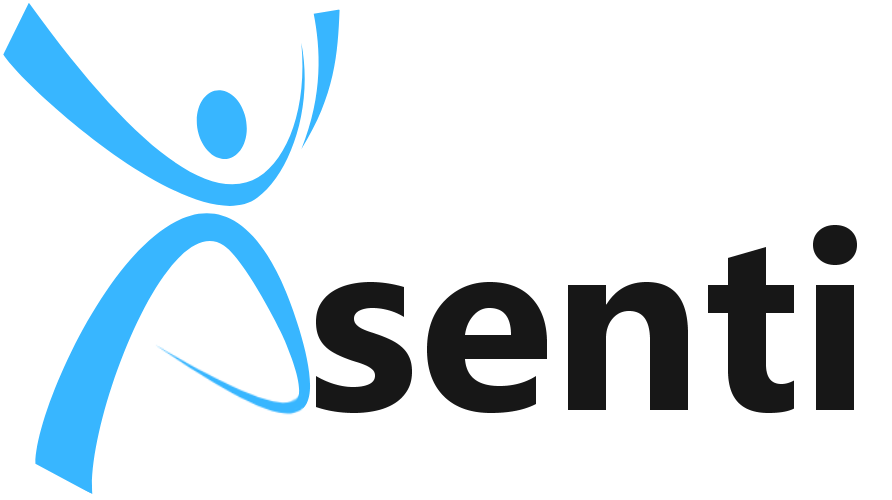Tutorial #1: Instalación y uso de la aplicación Snap Camera
¡Saludos Especialista!
En nuestro taller de Teleterapia 101 compartí contigo una herramienta divertida y dinámica para implementar en tu sesión de teleterapia, la aplicación de Snap Camera.
En este corto video te quiero mostrar dónde encontrar, cómo instalar y utilizar esta aplicación.
Mi recomendación es que utilices los filtros del Snap Camera durante un bloque de tiempo breve en tu sesión, como en el saludo, la introducción de alguna actividad, la lectura de algún cuento, o la despedida, ya que dejar el snap camera activo durante toda tu sesión de teleterapia puede bajar la resolucion de tu cámara y la velocidad de tu video.
- Vas a buscar snapcamera.snapchat.com escribiendo esa dirección en el browser de tu computadora.
- Vas a oprimir el botón de “download” y vas a continuar los pasos de la instalación.
- Es recomendable agregar un “shortcut” a la aplicación en tu desktop.
- Una vez instalada la aplicación, entra a tu plataforma de videoconferencia seleccionada y verifica que la opción de Snap Camera aparece en la sección de “settings” donde puedes ajustar el audio y el video.
- Mi recomendación es que practiques esto varias veces previo a la sesión donde quieras utilizar el filtro.
- Vas a crear o comenzar una sesión de prueba en tu plataforma.
- Localiza el “setting” del video y la opción de “snap camera.”
- Una vez escojas la opción de usar el snap camera, el filtro debe verse.
- Puedes entonces abrir el “shortcut” en tu desktop para modificar el filtro.
- Te recomiendo que hagas esto de antemano, para que cuando el filtro aparezca, ya sea uno que has preseleccionado y no tengas que perder valiosos minutos buscándolo.
El mayor beneficio de utilizar una aplicación como esta es llamar o recuperar la atención o interés del estudiante, incluyendo un elemento nuevo, inesperado y entretenido en la interacción remota.
Ahora, haz la prueba! Sigue los pasos en este tutorial para instalar el Snap Camera en tu computadora y usarlo. Comparte una foto de tu resultado en el grupo de FB bajo el post del este tutorial utilizando #asenticonfiltro! (puedes usar el snip & sketch tool para capturar la imagen)
¡Nos vemos en un próximo tutorial!
#AsentiContigo
Tutorial #2: Instalación y uso de Screen Mirroring
¡Saludos Especialista!
En nuestro taller de Teleterapia 101 compartí contigo una herramienta que te puede permitir utilizar tu tableta en una sesión de teleterapia. Mediante una aplicación gratuita como Screen Stream Mirroring puedes proyectar en la pantalla de tu computadora lo que estés trabajando en tu tableta, y de igual forma lo puede hacer el estudiante.
En este corto video te quiero mostrar dónde encontrar esta aplicación, o explorar otras similares, cómo instalar la aplicación en tu tableta y un ejemplo de cómo podrías utilizarla para proyectar material digital en la pantalla, durante una sesión.
Adicional a esta aplicación, te mostraré cómo utilizar una página web para este mismo fin, sin necesidad de bajar una aplicación en tu tableta.
- Accede a Google Play (Android) o App Store (Apple.)
- En la barra de búsqueda escribe “screen mirroring.”
- Escoge “Screen Stream Mirroring” app o la aplicación de tu preferencia.
- Instala la aplicación en tu tableta o aparato móvil.
- Abre la aplicación una vez instalada y copia el URL que aparece en la parte inferior de la página en la barra de búsqueda de tu computadora (browser).
- Una vez hagas esto, ya estarás conectado. No cierres la página o perderás la conexión.
- Abre el documento, presentación o aplicación que tengas en tu tableta y lo verás proyectado en una ventana en tu pantalla.
- Asegurate que la ventana está visible para el estudiante en tu “shared monitor.”
- Realiza algunas sesiones de práctica previo a la sesión con el estudiante.
Breve demostración:
Para uso de Lonely Screen no es necesario bajar ninguna aplicación. Visitar lonelyscreen.com.
Si el estudiante cuenta con una tableta o aparato móvil en casa, puedes orientar al padre para que siga estos pasos. Así el estudiante proyectará su tableta o móvil en su pantalla y tu podrás ver cómo interactúa con algún material digital previamente seleccionado.
En este caso, el estudiante (o el padre) debe colocar el “pin” o tachuela en la ventana donde se está proyectando su tableta, para que tu puedas ver claramente la acción que está realizando de forma remota.
Ahora, haz la prueba! Sigue los pasos en este tutorial para instalar el Screen Stream en tu tableta (o Lonely Screen en tu computadora) y usarlo. Comparte una foto de tu resultado en el grupo de FB bajo el post del este tutorial utilizando #asenticonscreen! (puedes usar el snip & sketch tool para capturar la imagen)
¡Nos vemos en un próximo tutorial!
#AsentiContigo